En esta sección, encontraran el paso a paso de como integrar My Nubity con el proveedor Google Cloud Plataform.
Para comenzar se loguean en su cuenta de mynubity.com, y se dirigen en el menú izquierdo a la pestaña IaaS y hacen clic en Add New Integration:
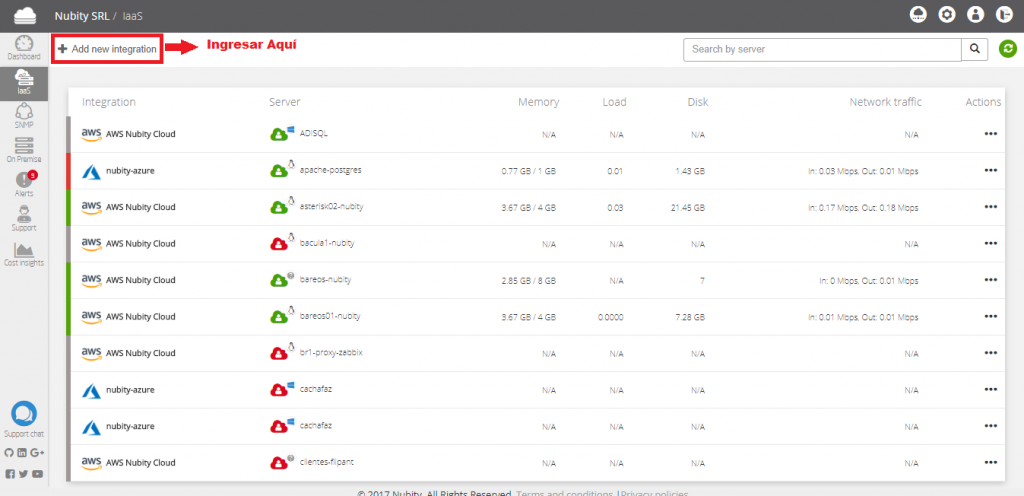
La opciones que van a visualizar en la pantalla son las siguientes:
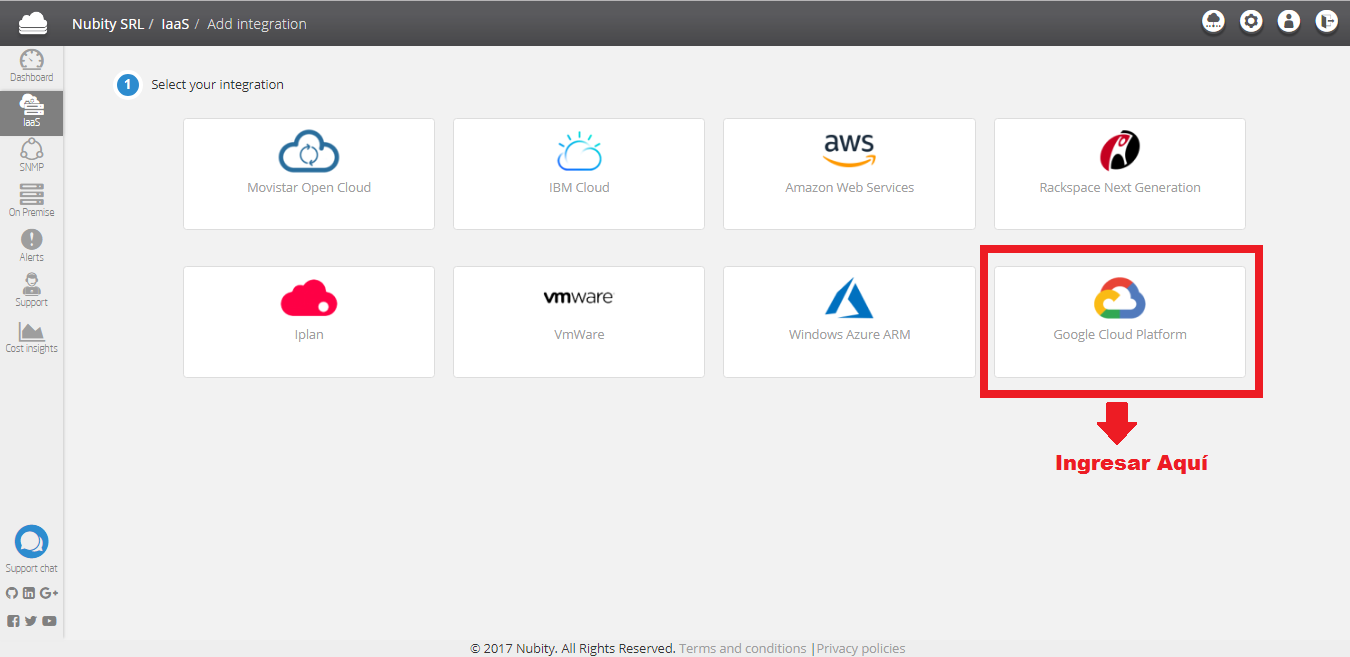
Seleccionaran la opción Google Cloud Plataform y observaran la siguiente pantalla:
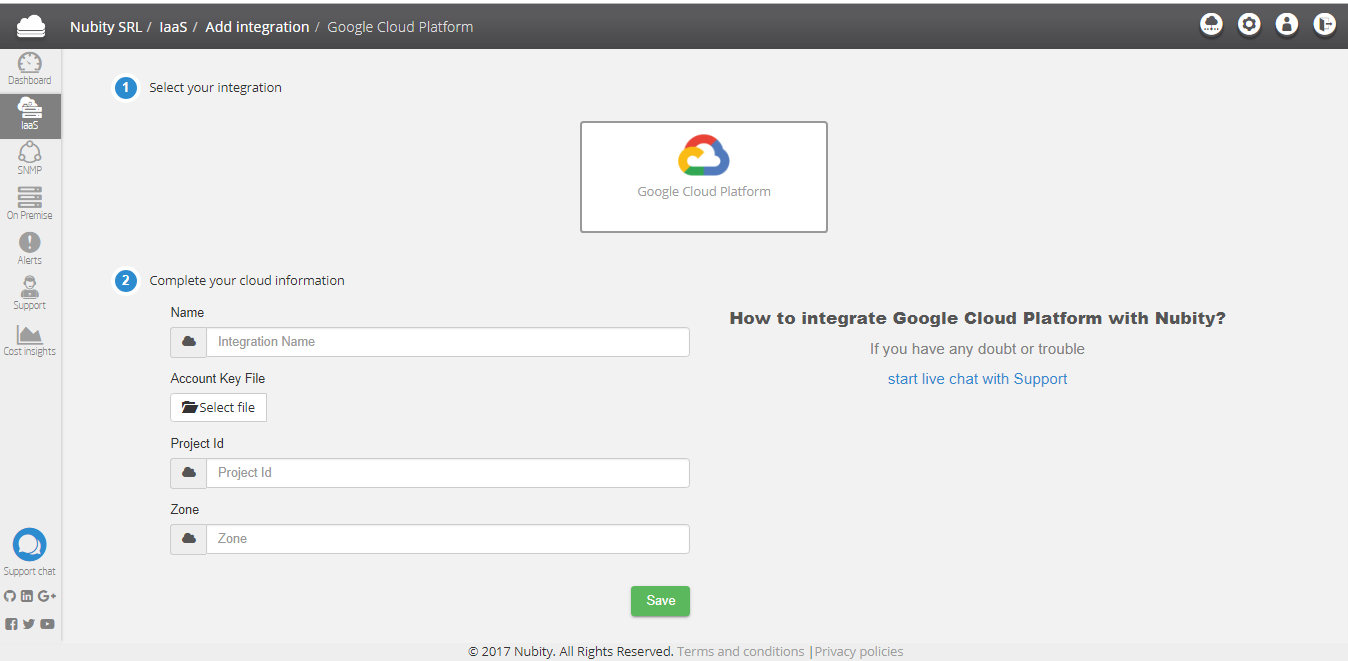
Los datos solicitados serán obtenidos desde el panel de Google Cloud Plataform.
Para poder utilizar Cloud API, deberá configurar las credenciales adecuadas para que su aplicación autentique su identidad ante el servicio y obtenga la autorización para realizar tareas. (Estos mecanismos relacionados con credenciales se conocen como esquemas de autenticación).
El esquema de autenticación más simple es el de una API Key; sin embargo, una API Key no le permite autorizar el servicio, por lo que solo se puede utilizar en datos públicos o en datos que usted pasa directamente a la API de RPC. Por el contrario, la cuenta de servicio es el esquema de autenticación más útil, ya que puede usarla para acceder a la Cloud API configurando su código para enviar las credenciales de la cuenta de servicio al servicio.
Al acceder a una API de Google Cloud Platform, le recomendamos que configure una API Key con fines de prueba y que configure una cuenta de servicio para el uso de producción.
Configurar una API Key
El mecanismo de autenticación más simple consiste en pasar una API Key directamente al servicio. Debido a que este esquema es limitado tanto en el alcance como en la seguridad, recomendamos utilizar solo las API Keys con fines de prueba.
Hay dos formas que puede utilizar para obtener una API Key desde Google Cloud Platform para acceder a la API:
- Configurando tu proyecto
- Usando API-Manager → Credenciales
Configurando tu proyecto
Después de habilitar una API de la nube (como parte de Configuración de su proyecto ), verá un mensaje que le solicita obtener credenciales.
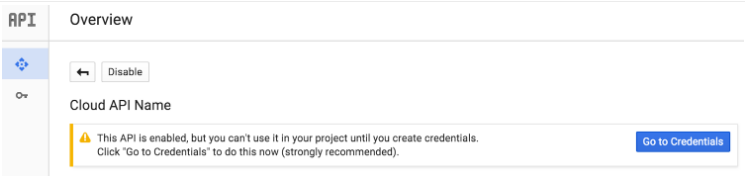
Haga clic en «Go to credentials» para abrir la página Agregar credenciales .
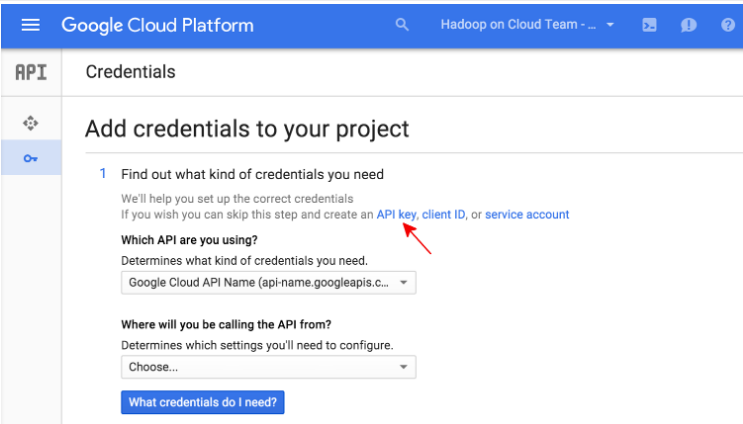
Haga clic en «API Key», donde aparece el siguiente diálogo:
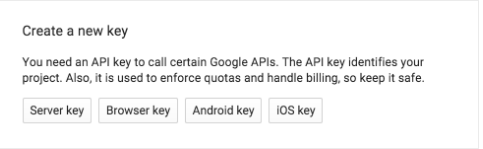
Seleccione «Browser Key» y les mostrara la siguiente página:
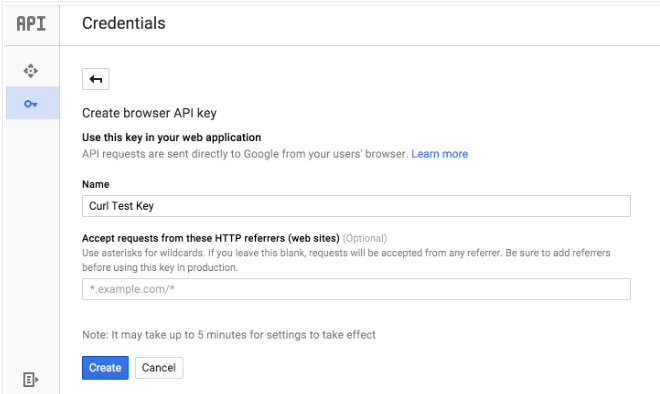
Ingrese un nombre para la nueva clave («Curl Test Key» se muestra en la imagen de arriba, pero puede elegir el nombre que desee). Puede dejar el campo de referencia en blanco ya que esta clave del navegador solo se usa para realizar pruebas, pero si planea implementar una clave del navegador en producción, debe establecer este campo en un dominio apropiado.
Haga clic en «Create» y se creara la nueva clave, tal como se muestra en la siguiente pagina:
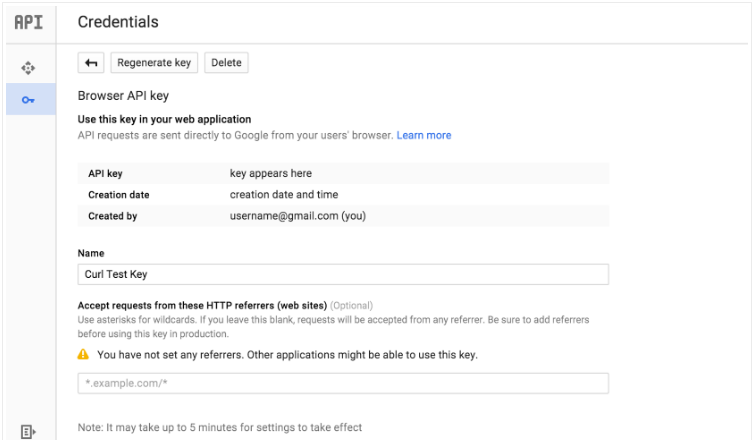
Es posible que desee copiar su clave y mantenerla segura (también puede recuperarla desde el API Manager → página Credentials ).
Puede crear una clave de API (y otras credenciales) seleccionando API Manager → Credentials en la Consola GCP.
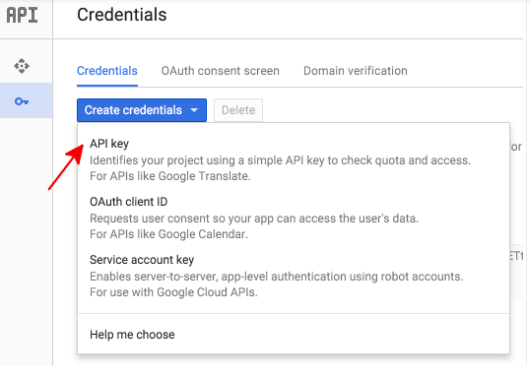
Seleccione «Create credenciales → API Key», luego cree una clave de navegador, como se detallo en los puntos anteriores.
Configurar una cuenta de servicio
La autenticación y autorización de la API de Google Cloud Platform (normalmente agrupada como «auth») se realiza normalmente utilizando una cuenta de servicio. Una cuenta de servicio le permite a su código enviar credenciales de aplicación directamente a la API de la nube. Una cuenta de servicio, como una cuenta de usuario, está representada por una dirección de correo electrónico. Sin embargo, a diferencia de una cuenta de usuario, una cuenta de servicio pertenece solo a una aplicación y solo se puede usar para acceder a la API para la cual fue creada. A modo de ejemplo, mostraremos cómo crear credenciales de cuenta de servicio mediante la consola de Google Cloud Platform.
Usando la Consola GCP
Desde la página GCP Console API Manager → Credentials , seleccione «Create credentials → Service Account key».
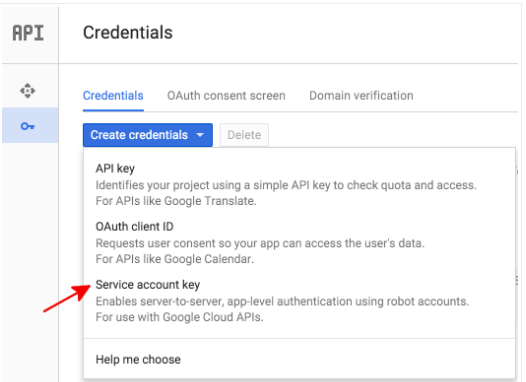
A continuación, seleccione «New service account» en el menú desplegable «Service account».
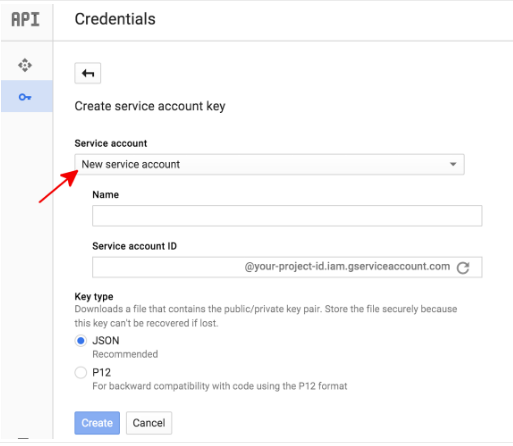
Escriba un «Nombre» para esta cuenta de servicio. Este nombre se usará como el nombre predeterminado para su «Service account ID» (a la izquierda de «@» en la dirección de ID de cuenta de servicio generada), pero puede cambiar este nombre de ID de cuenta de servicio si lo desea. Estos nombres pueden ser arbitrarios; solo es importante que los recuerdes. En «Type Key», recomendamos que seleccione el valor «JSON». Haga clic en «Create», y la Consola GCP generará una clave JSON (como un .jsonarchivo de texto), le pedirá que descargue el archivo y mostrara un cuadro de diálogo de Service account created:
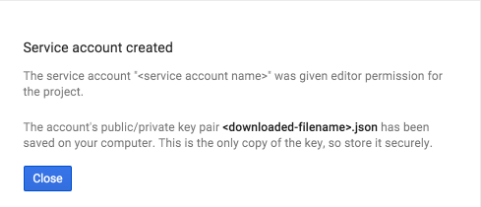
La clave JSON generada será similar a la siguiente clave JSON de muestra:
Almacene este archivo JSON de forma segura, ya que contiene su clave privada (y este archivo es la única copia de esa clave). Deberá consultar este archivo de clave de cuenta de servicio dentro de su código cuando desee enviar credenciales a la API de Google Cloud Platform.
Configuración en MyNubity
Para finalizar con la integración deberán completar los siguientes datos:
- Name; Nombre de la integración.
- Account Key File; Archivo de la API Key.
- Project ID; ID del proyecto.
- Zone; Zona donde se encuentran sus recursos creados.
En la imagen se puede observar los datos anteriormente mencionados:
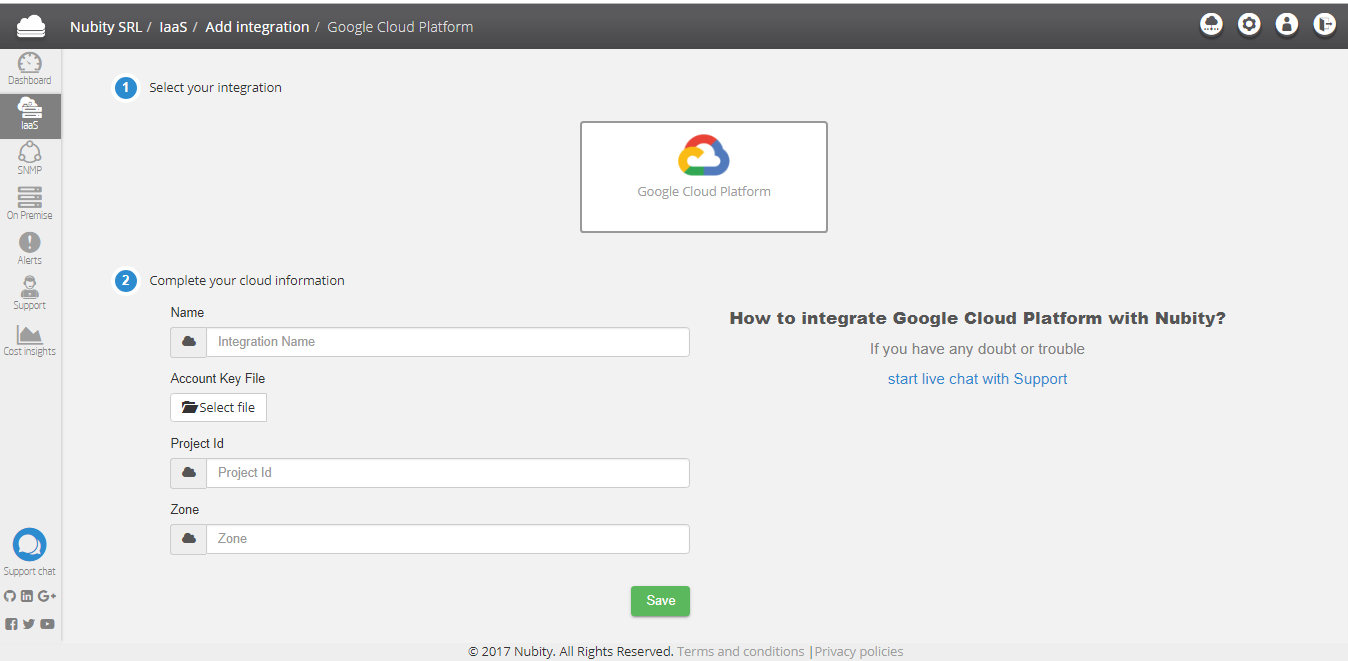
El nombre sera la identificación de la integración. Luego el archivo que deberán adjuntar es la API Key que se obtuvo en los pasos anteriores.
El ID del proyecto lo podrán obtener desde la consola como se muestra en la siguiente pantalla:
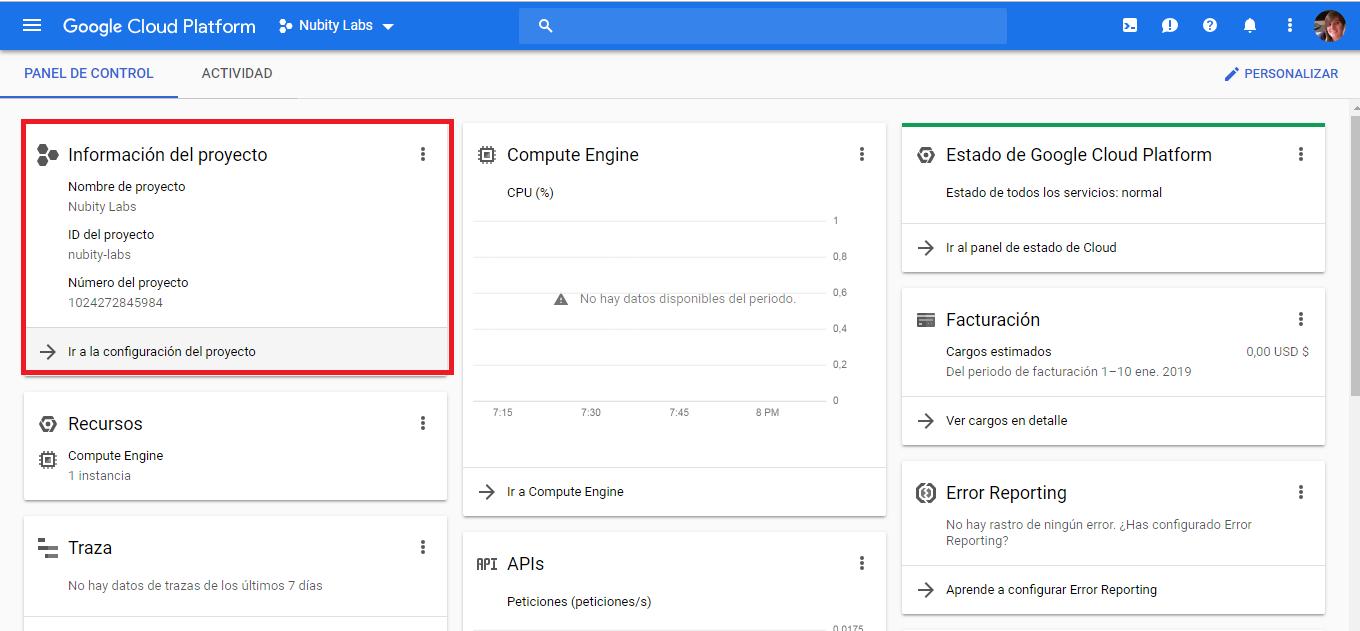
Y por ultimo, para obtener el dato de la zona deberán seleccionar en Recursos y les mostrara la siguiente pantalla:
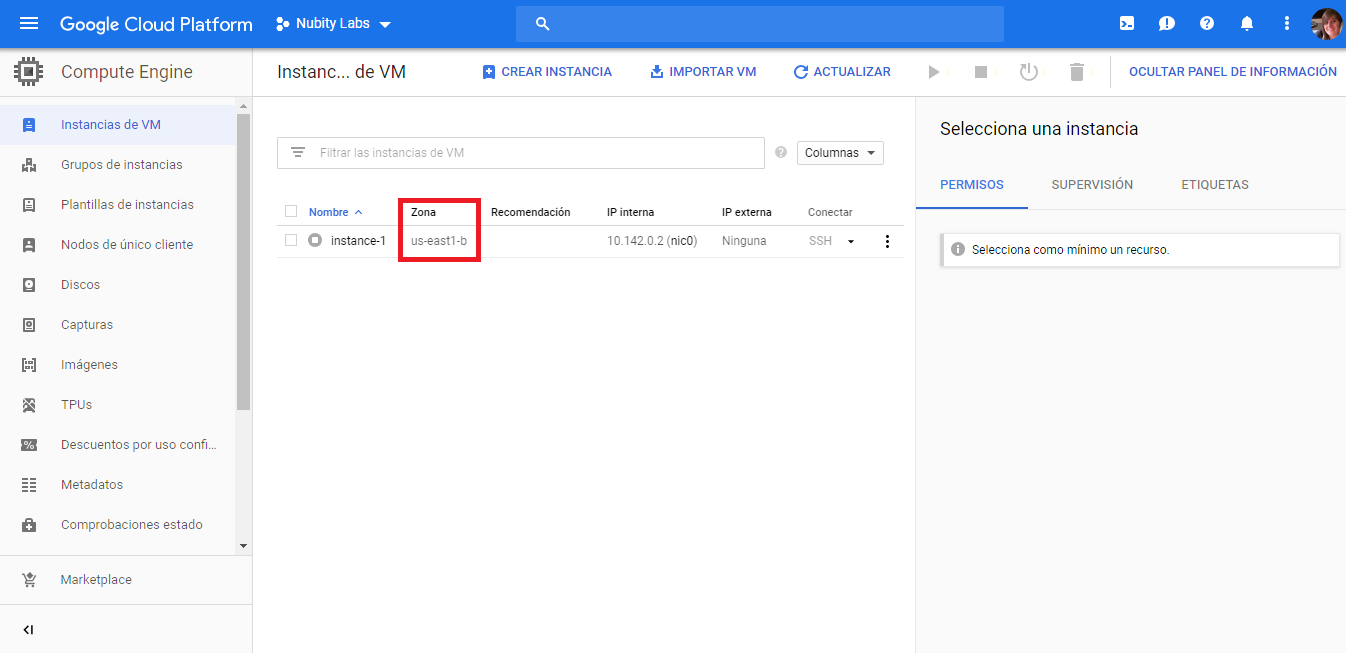
Cuando los datos estén completos, hacen clic en Save. De esta manera, la integración se hará efectiva.