En esta sección se mostrará el procedimiento paso a paso para integrar MyNubity con el proveedor de IBM Cloud.
1 – Como primer paso será necesario acceder con un usuario que cuente con privilegios de administrador al panel de IBM Cloud. Una vez que se encuentren logueados en el panel deberán ingresar al siguiente link: https://cloud.ibm.com/iam/users. A continuación se podrá visualizar la siguiente pantalla en la que se mostrará la información correspondiente a los Usuarios, incluyendo el nombre, correo electrónico y su estado dentro de la plataforma:

Para obtener más información del servicio IAM de IBM Cloud acceden al siguiente enlace: IAM IBM Cloud.
2 – El siguiente paso es la creación de un nuevo Usuario, para comenzar con este proceso hacen clic en «Invitar usuarios» seleccionando el recuadro azul que se muestra en la siguiente imagen:
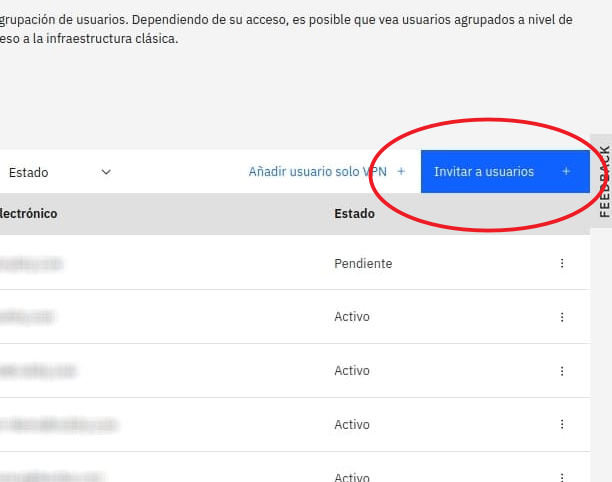
Los llevara a una pantalla como la que sigue, mostrando los siguientes campos:
- Recuadro en blanco donde se ingresará la Dirección de correo del nuevo usuario
- Menú de permisos
- Resumen de acceso del usuario a crear
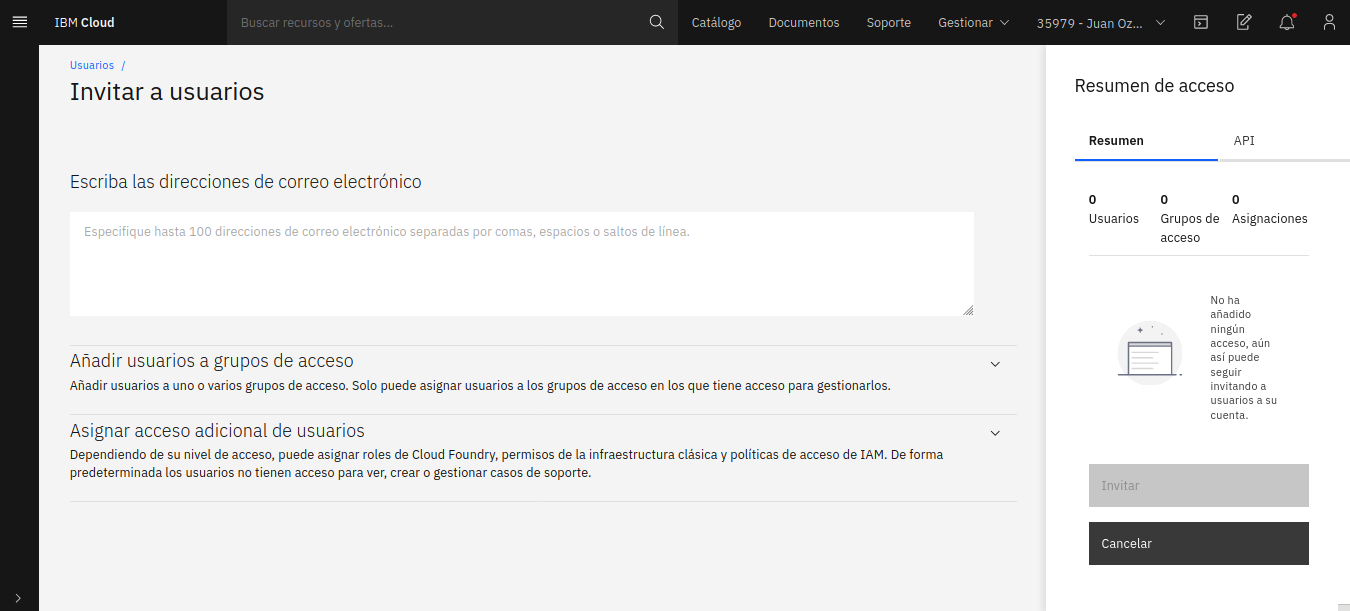
Se procederá agregando el correo del nuevo usuario en el apartado Direcciones de correo electrónico (ejemplo sgarcia@nubity.com), luego de esto el siguiente campo a considerar es la solapa de “Asignar acceso adicional de usuarios”.
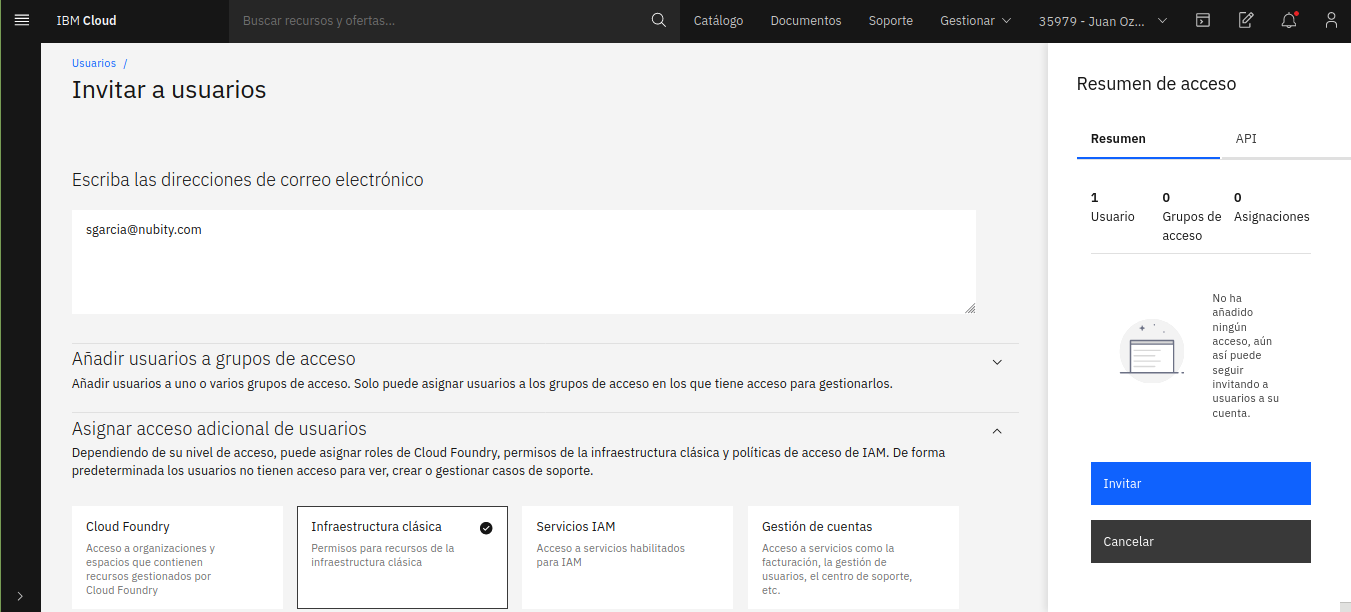
En este apartado se deberá seleccionar la opción “Infraestructura Clásica”. Aquí se podrán seleccionar los permisos necesarios para el nuevo Usuario. Como se observa en la parte inferior de la pantalla, la pagina nos mostrará un menú en el cual podremos asignar o retirar dichos permisos, en este caso vamos asignar permisos «Superusuario«:
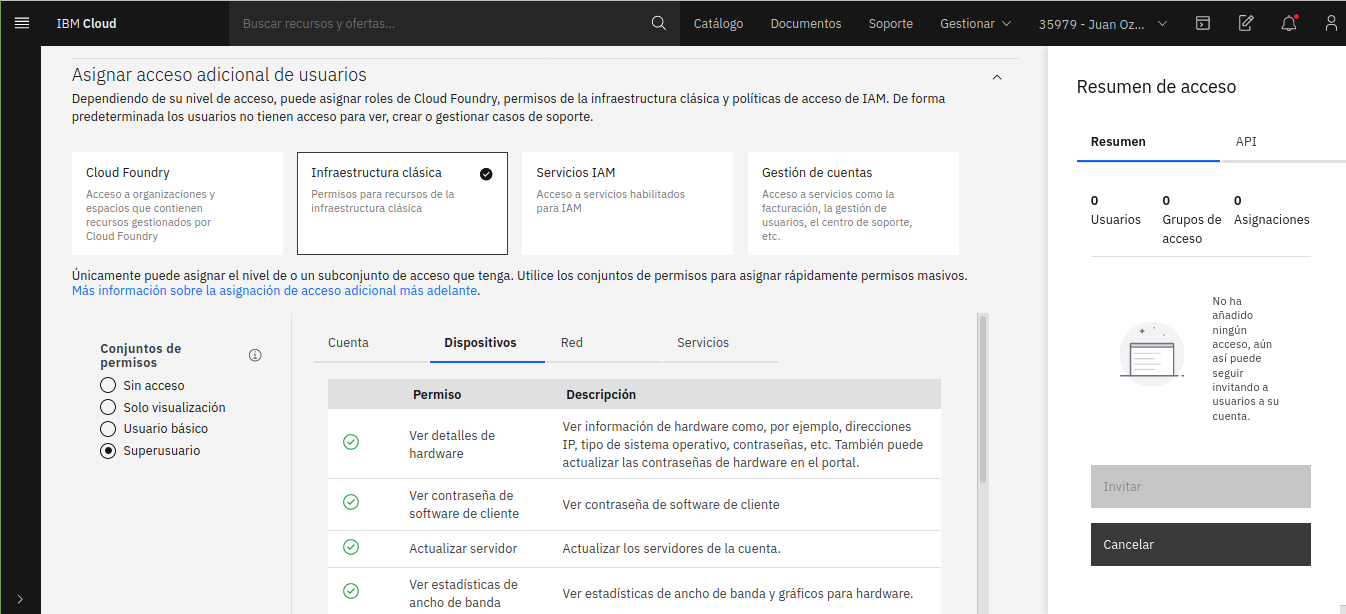
Para concluir con el proceso de creación del usuario nos dirigimos al final de la pagina y se dará clic en «Añadir». Una vez hecho esto se puede continuar con el siguiente paso.

3 – Una vez que se ha seleccionado la opción «Añadir», el proceso de creación del nuevo Usuario finaliza. El siguiente paso es enviar la invitación al usuario recién creado, la cual llegará vía Mail. En el menú derecho de la solapa de Resumen de acceso se da clic en «Invitar» y en automático se enviara la invitación a la dirección de correo electrónico previamente registrada.
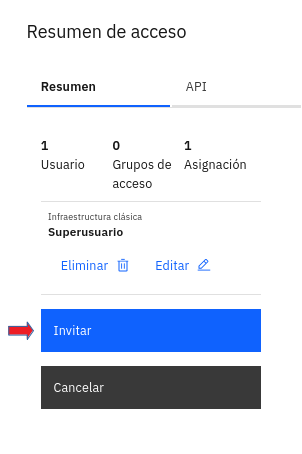
4 – El Usuario recientemente creado le llegará un Mail de confirmación, tal como se muestra en la siguiente pantalla:
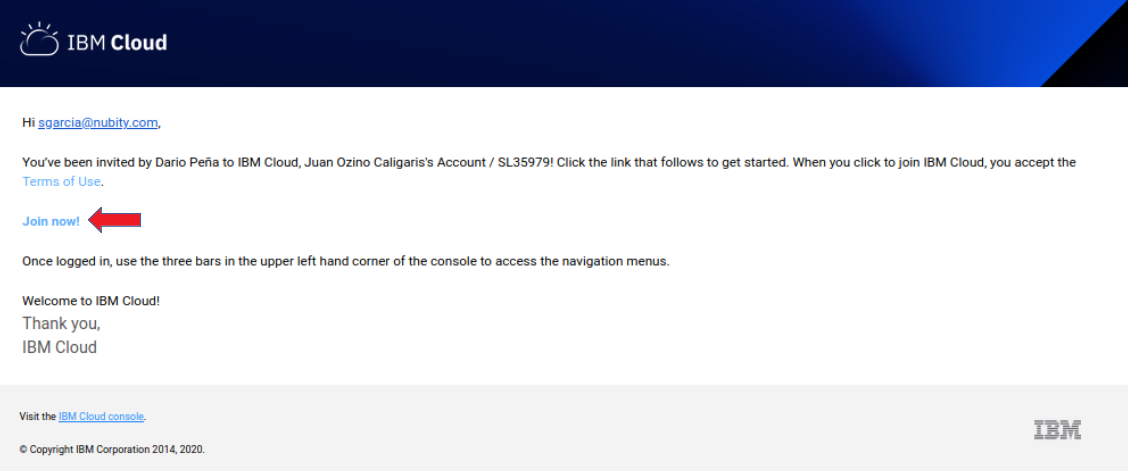
En el cuerpo de este correo se encontrará un link al que habrá que acceder para continuar con el siguiente paso.
5 – El nuevo usuario deberá completar los datos que se muestran en la siguiente pantalla:
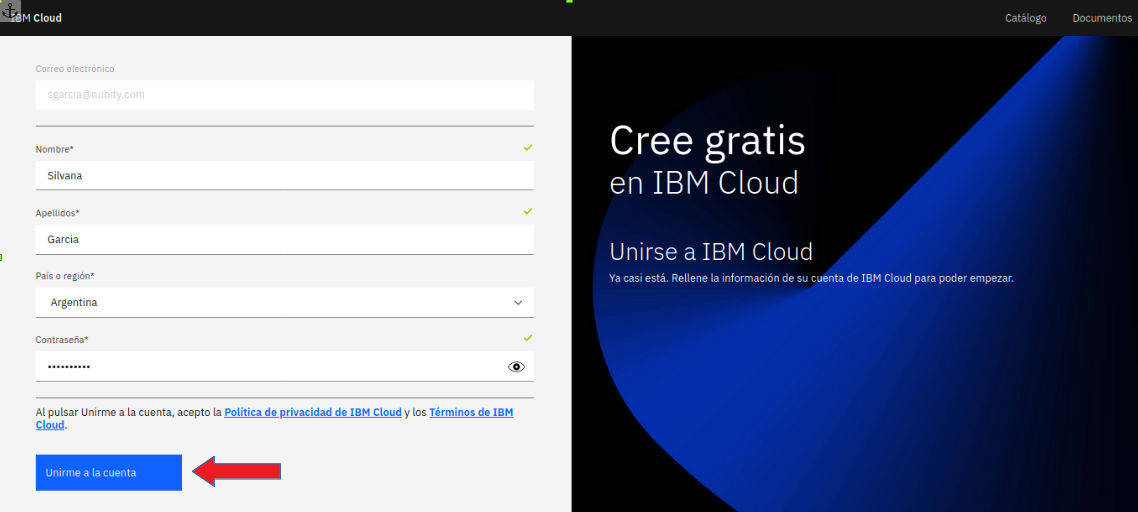
El correo aparecerá por Default y restará completar los siguientes campos:
- Nombre
- Apellidos
- Región
- Contraseña
Una vez que se completaron los datos se dará clic en «Unirme a la cuenta», opción que se mostrará en un recuadro de color azul en la parte inferior de la pantalla, como se muestra en la imagen anterior.
6 – En este punto el nuevo Usuario ya está creado y registrado. El paso siguiente es loguearse con el nuevo Usuario, validando que los Permisos estén asignados correctamente, para ello se ingresara al siguiente https://cloud.ibm.com/iam/users, allí se visualizara la siguiente pantalla:
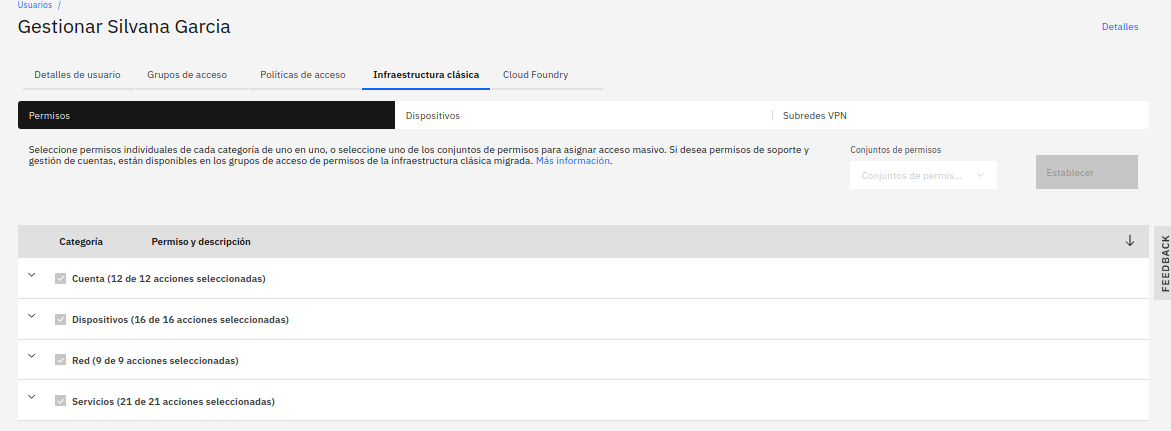
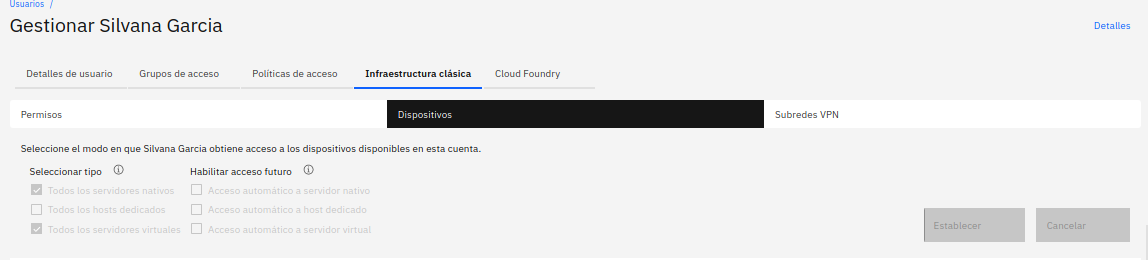
Como se observa, en la solapa «Permisos» y «Dispositivos» deberán verse seleccionado los checks correspondientes.
7 – A continuación se deberá seleccionar la opción “Claves de API” del menú izquierdo:
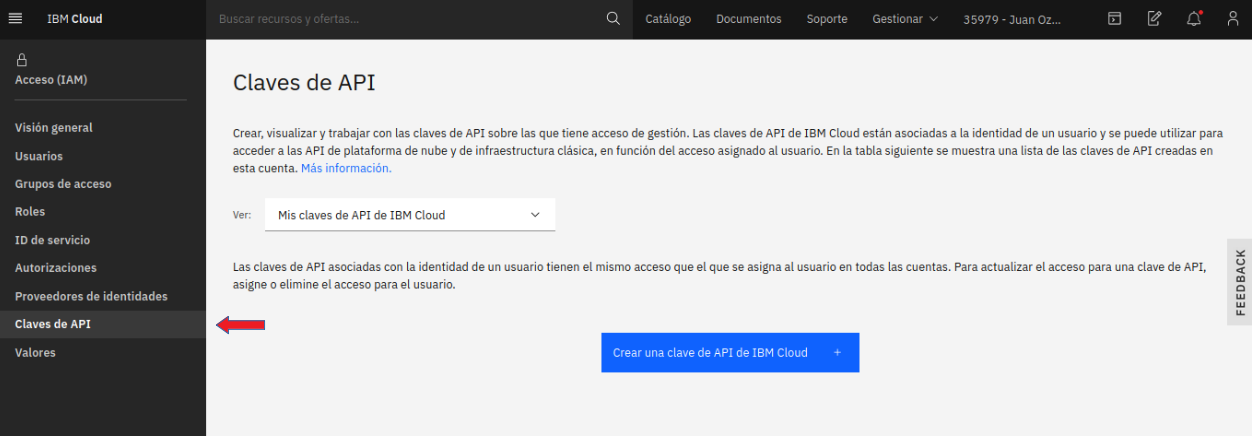
Como se observa en la imagen en este apartado se encuentra un Menú desplegable dentro del recuadro de color blanco, en el se seleccionará la opción “Claves de API de la Infraestructura clásica”.
8 – Como se muestra en la imagen siguiente, en la parte inferior aparece en azul la opción “Crear clave de Infraestructura clásica”:
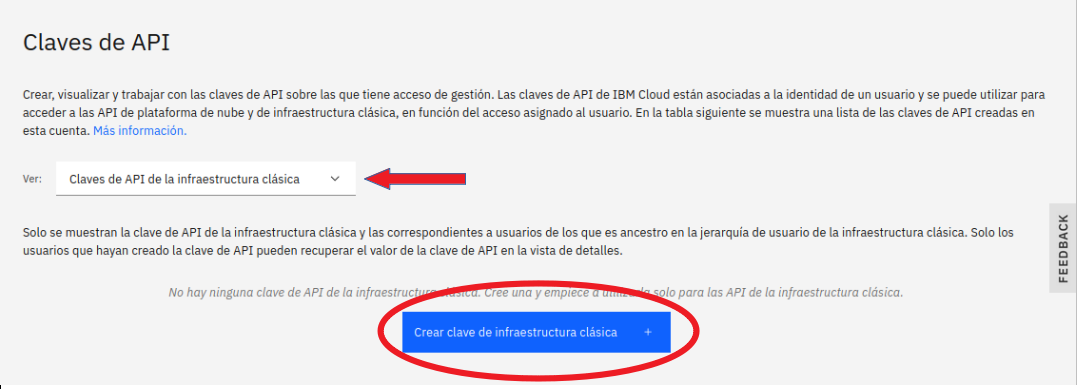
Después de haber seleccionado la opción de «Claves de API de la infraestructura» damos clic en el recuadro azul y con esta acción se mostrará la siguiente pantalla:
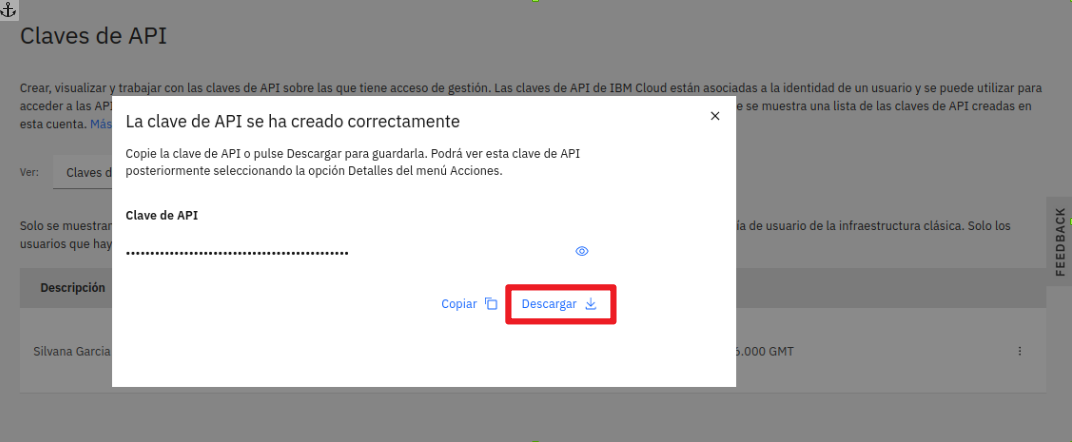
Como se observa se crea la nueva Clave de API, allí seleccionan en Descargar.
9 – A continuación dentro del menú izquierdo ingresamos en el apartado Usuarios.
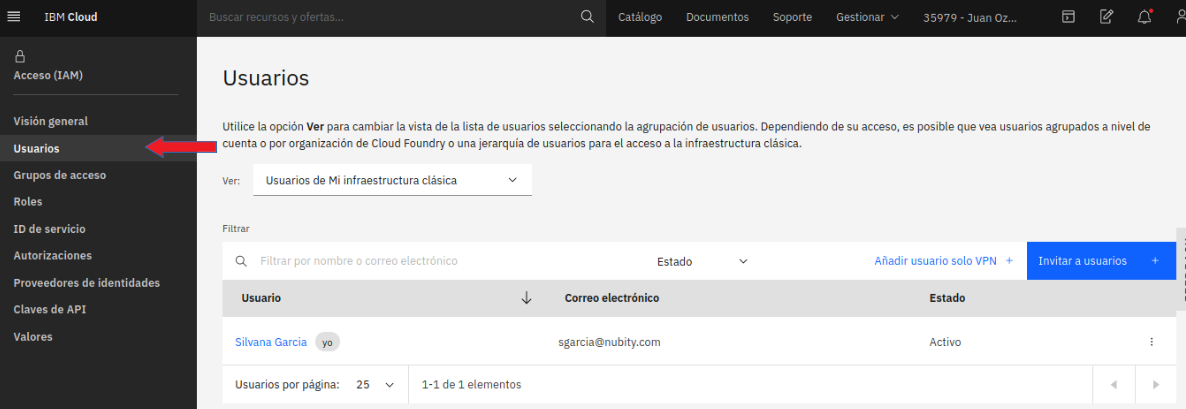
Estando aquí se selecciona el apartado «Acciones» dando clic en los tres puntos como se muestra en la siguiente imagen:

Esto nos mostrará la opción “Gestionar usuarios”, la cual seleccionaremos y después desde la pestaña “Detalles del usuario” se ingresará en la sección “Claves de API”:

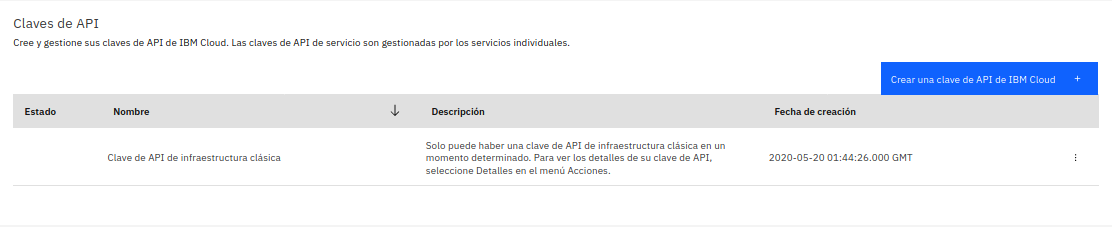
Para poder visualizar los datos de la nueva Clave de API se dará clic en los tres puntos para visualizar las «Acciones» y en está ocasión se selecciona el apartado «Detalles»:
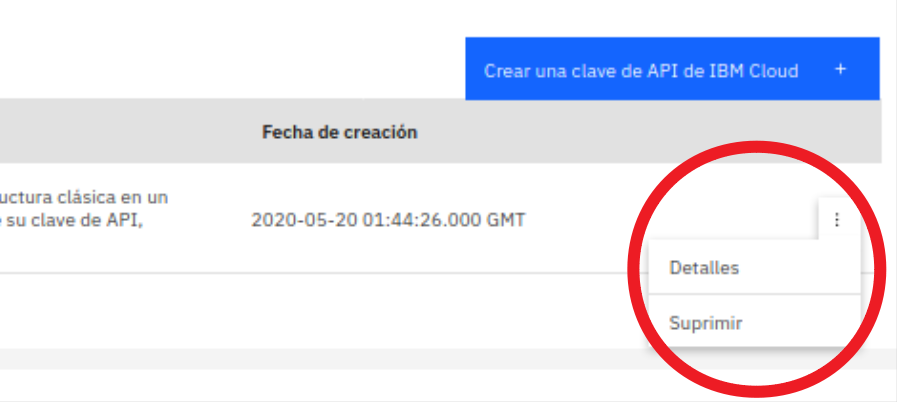
Lo cual arrojará la siguiente pantalla en la que se podrán visualizar los datos necesarios para completar el proceso de Integración al servicio de IBM Cloud, siendo los siguientes:
Nombre de usuario de API Clave de API
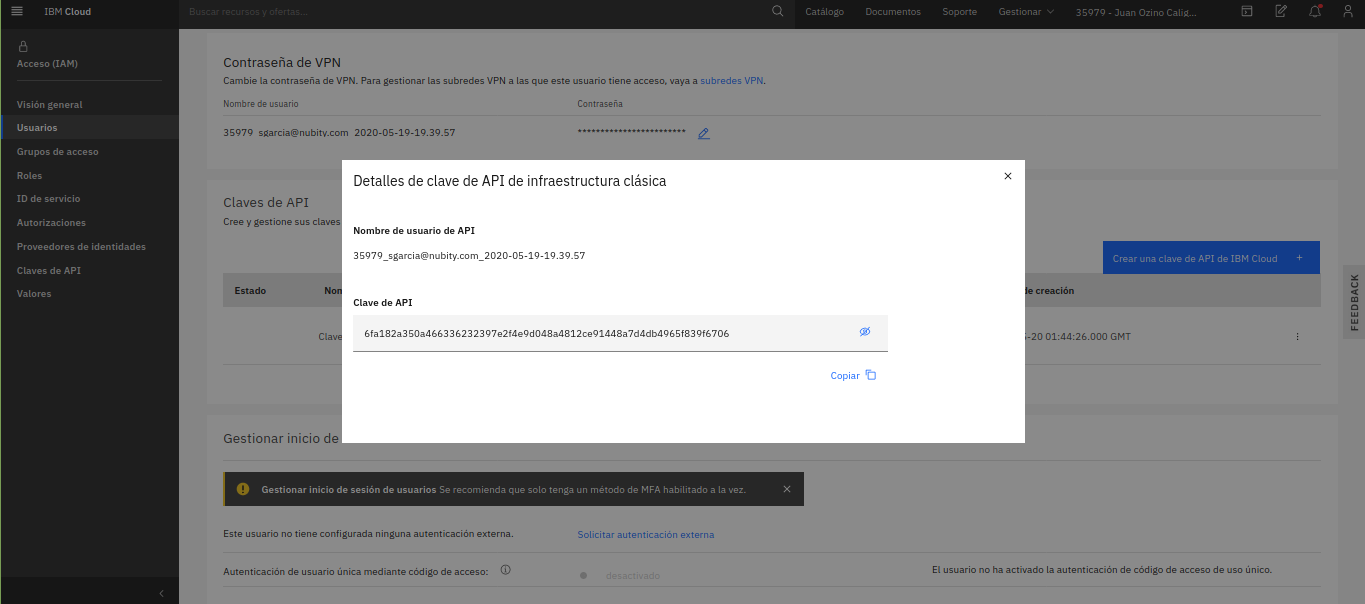
10 – Cuando se completan los primeros 9 pasos, los siguientes puntos serán efectuados desde el portal de my.nubity.com. Dentro del panel de Nubity en la parte superior izquierda se deberá ingresar al apartado “Integraciones”:

Al cual le corresponde el icono aquí mostrado:

11 – Una vez dentro de Integraciones damos clic en “Add new integration”, opción que aparecerá en la parte superior izquierda como se muestra en esta imagen:
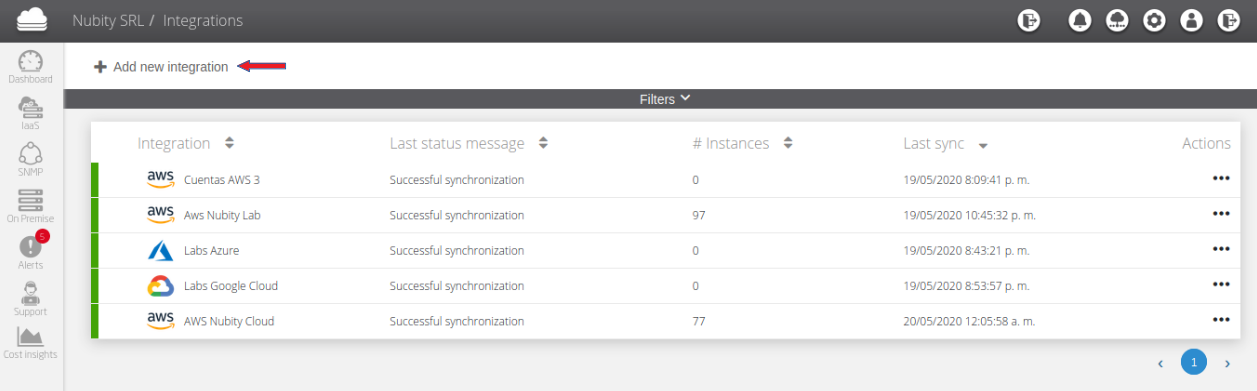
12 – En el menú de opciones de integración deberán seleccionar IBM Cloud:
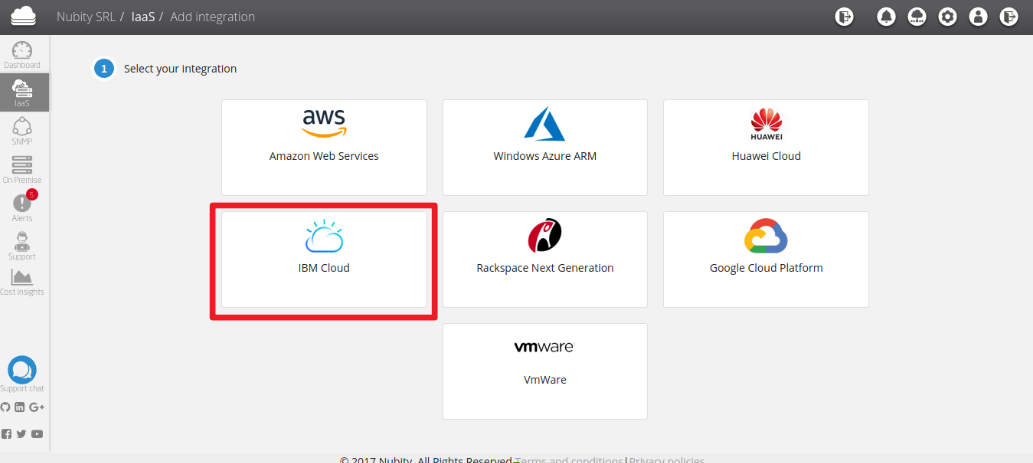
13 – Una vez hecha la selección les mostrara la siguiente sección:
Para completar estos campos se hará uso de la información generada previamente en el Paso 9:
Integration Name; nombre que llevara la integración API Key; llave creada en el punto 9 Username; nombre del usuario de la API Key
14 – Para finalizar el proceso de creación de la Integración se dará clic en “Save”.