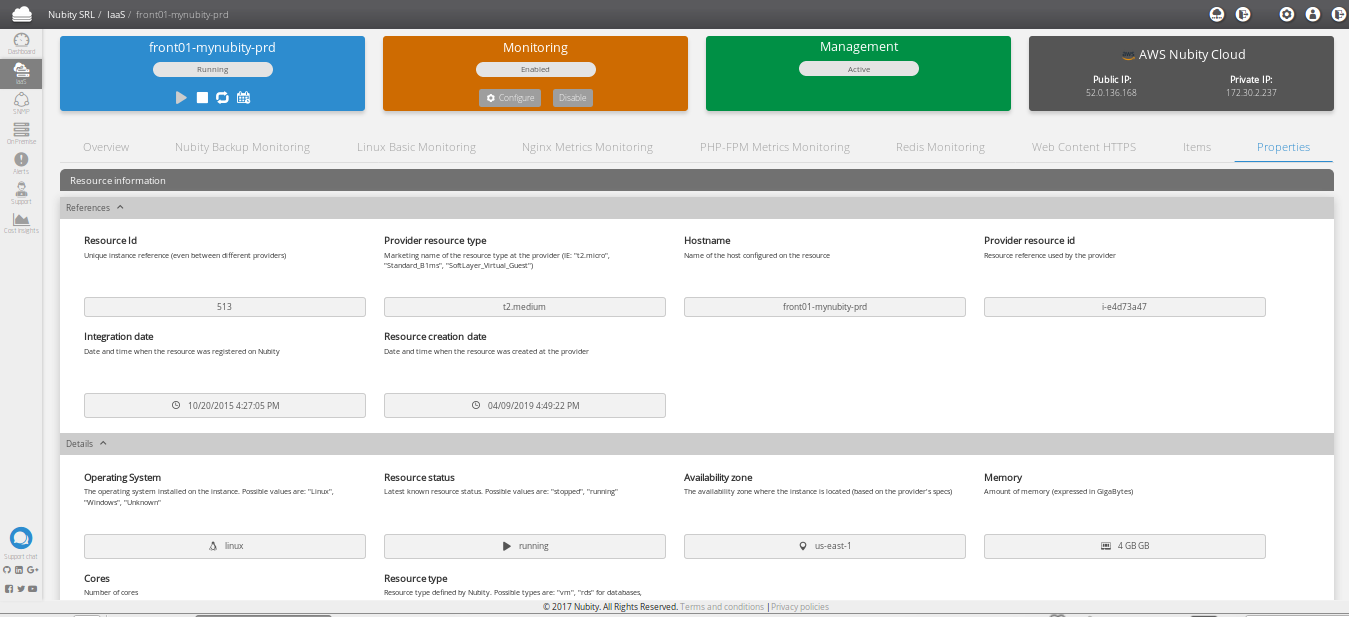Al ingresar a la pestaña IaaS en el menú izquierdo encontraran el listado de las instancias integradas en su cuenta. Si la lista de instancias se encuentra vacía, pueden añadir una nueva consultando el siguiente artículo: Alta de una Instancia.
Para revisar los detalles de las instancias hacen clic en el nombre de la misma, se abrirá la siguiente pantalla:
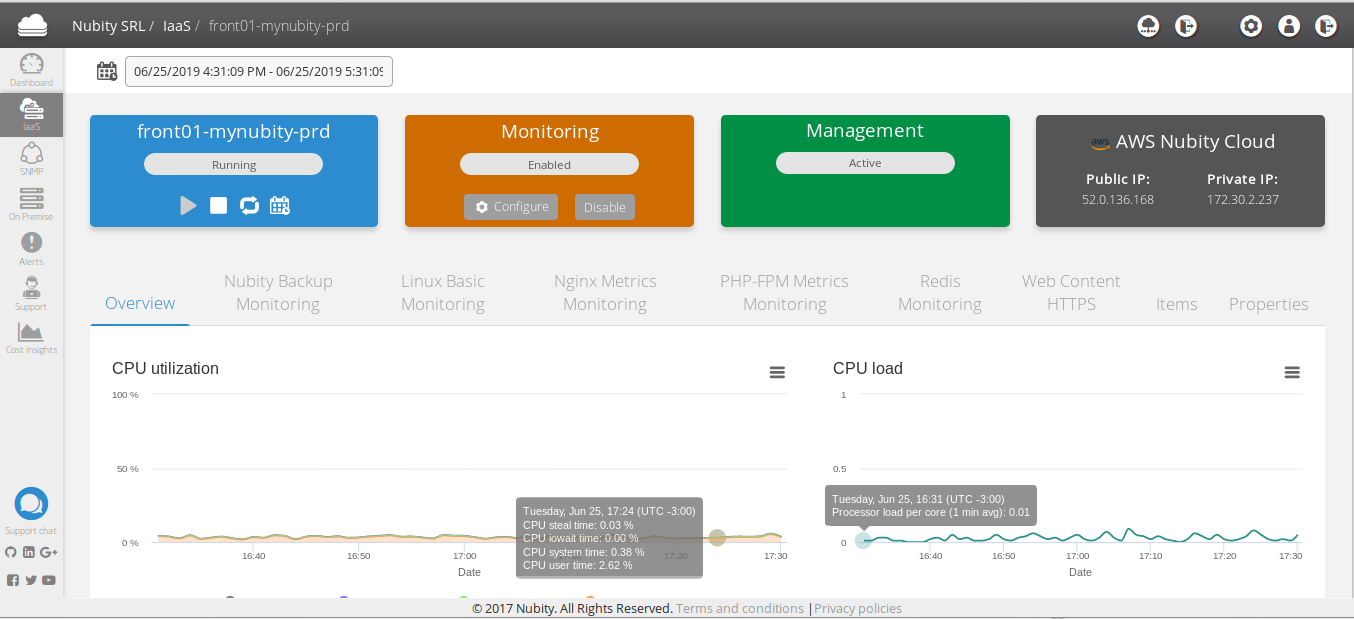
Dentro del detalle de la instancia encontrarás información en tarjetas de colores que contienen la siguiente información:
El estado de la instancia. Una instancia puede presentar los siguientes estados:
- Running
- Stopped
- Unavailable
Dentro de la pestaña también encontrarás el nombre del dispositivo, mismo que se proporcionó al agregarla. Allí también se encontraran con 3 opciones para el cambio de estado de la misma:
- Prender, aquí tendrán la opción de prender la instancia sin necesidad de hacer desde el proveedor cloud
- Apagar, haciendo clic en esta opción tendrán opción de apagar la instancia.
- Reiniciar, si desean solo reiniciar la instancia esta opción es viable.
- Schedule Task, Configuración de tareas programadas para instancias EC2 de AWS.
Estado del monitoreo. En la presente pestaña se puede conocer el estado de monitoreo de una instancia. Una instancia puede tener dos estados:
- Running
- Stopped
Debajo del estado hay dos botones:
- Configure. Opciones de configuración del monitoreo, muestra todos los valores que se monitorean en la presente instancia, así como umbrales y disparadores de alertas.
- Enable / Disable. De forma predeterminada, al agregar una instancia el monitoreo está habilitado (enabled), pero se puede detener al dar clic en el botón inhabilitar (Disable).
Estado de Administración. Aquí se puede conocer el estado de la administración de una instancia. Una instancia puede tener dos estados:
- Running
- Stopped
En la ultima pestaña se muestra la información de una instancia:
- IP pública del dispositivo.
- Comunidad a la que está inscrito.
Ademas si se posicionan sobre la pestaña podrán visualizar mas detalle sobre la instancia, como por ejemplo; ID de la misma, fecha de creación, memoria, CPU, etc.
Si la instancia tiene el monitoreo configurado debajo de las pestañas que se explicaron anteriormente se visualizan gráficos de monitoreo de la instancia en tiempo real. Algunas métricas que visualizaran son:
- CPU utilization
- CPU load
- Memory usage
- Network traffic
Los gráficos están distribuidos por complementos, es decir, en cada pestaña observaran los gráficos de cada servicio. En la pestaña Items encontraran por cada servicio monitoreados los Items configurados:
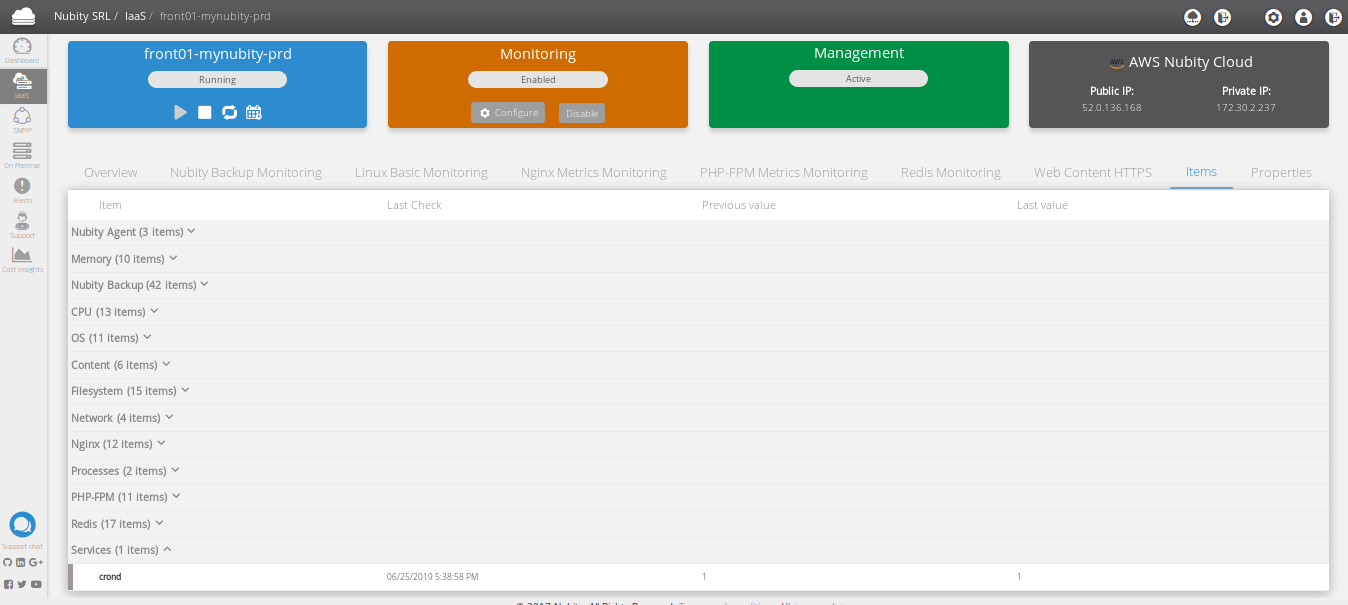
En detalle la tabla muestra:
- Item, nombre del Item.
- Last Check, fecha del ultimo chequeo.
- Previous value, valor previo del item
- Last value, ultimo valor del item
Al ingresar a cada servicio encontraran un listado de items, tal como se muestra en la siguiente pantalla:
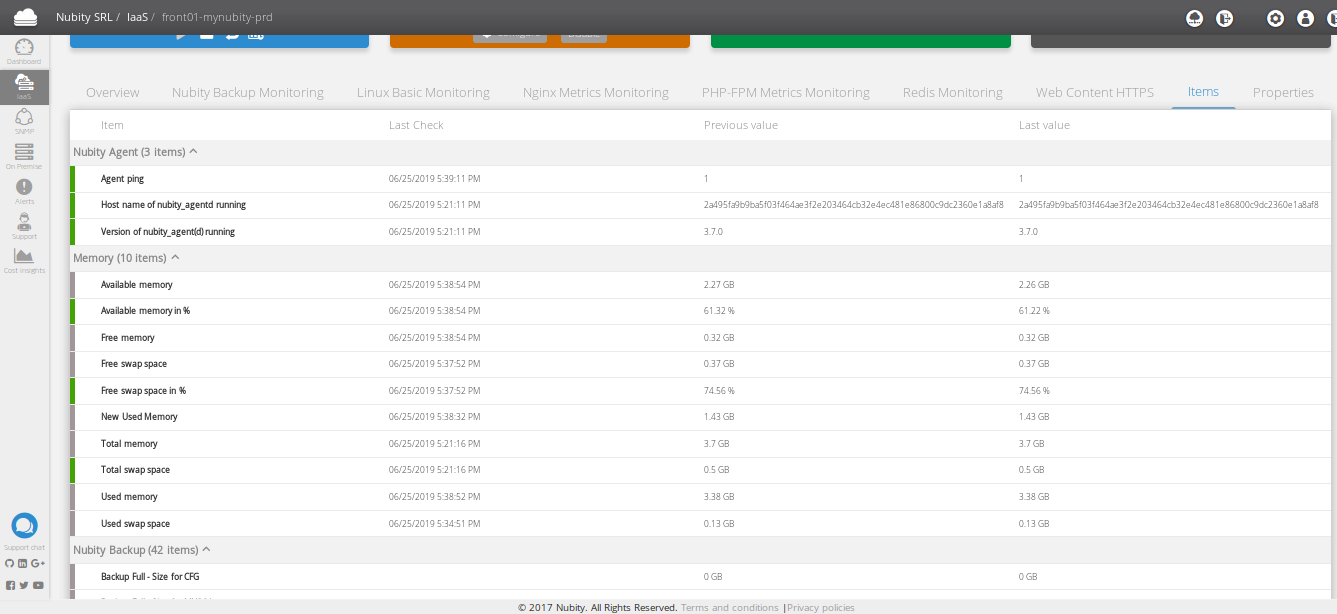
Al hacer clic en algun item en particular visualiran la siguiente pantalla:
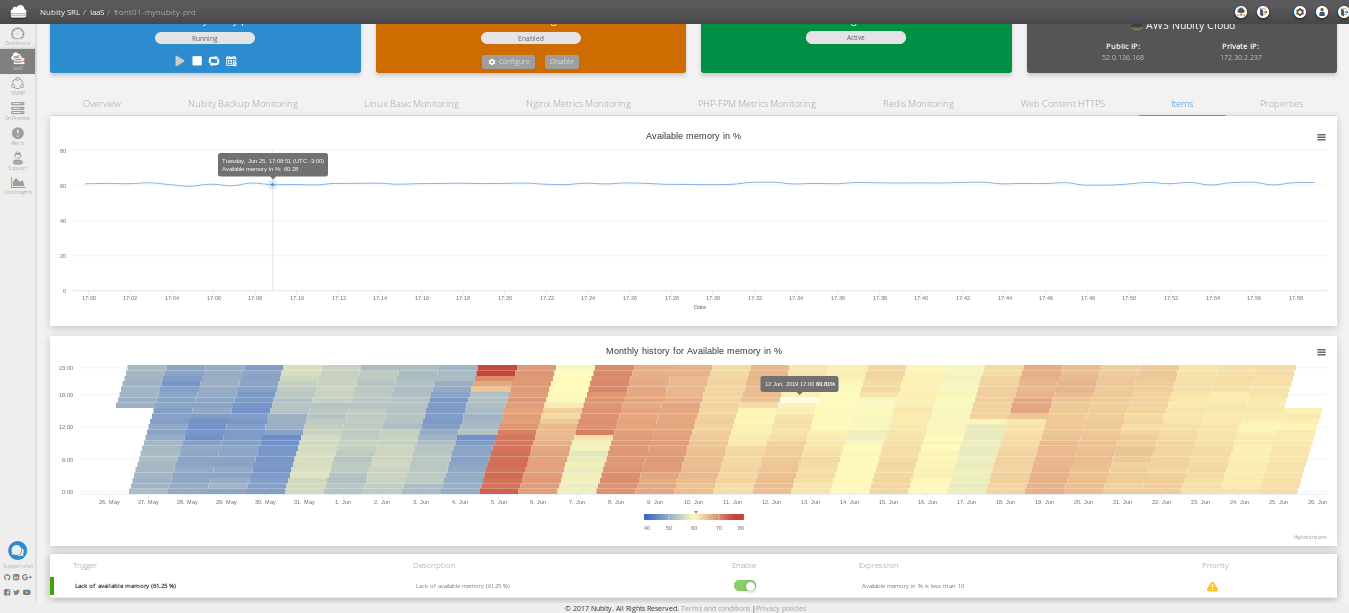
La primer grafíca muestra la grafíca del item en tiempo real. La segunda es un «Mapa de calor» y se puede visualizar un histórico del item. Este mapa de calor muestra en colores tonos azules cuando el comportamiento del item es el adecuado o «esperado», en cambio cuando se tiene colores en tonos de rojo el item tuvo picos elevados en determinado tiempo.
Por último, se encuentra la configuración del trigger con detalle sobre el mismo y la opción de activación/desactivación del mismo.
La pestaña Properties se detalla toda la información de la instancia: